
- #How to use primopdf to separate pages how to#
- #How to use primopdf to separate pages pdf#
- #How to use primopdf to separate pages update#
#How to use primopdf to separate pages pdf#
From finder, 2-finger click (aka right click) a pdf and select Open With/knitCompanion.

Worried about losing your newly converted file in a temporary folder? Don’t be! It will always be saved in the same folder as the original file, so you never have to go searching for the new location of your converted file. There is no guesswork in finding your converted PDF’s. You also get quick and easy links that allow you to download a quick PDF reader, as well as PDF to Word and Excel converters.
#How to use primopdf to separate pages how to#
You get a quick guide on how to use all of PrimoPDF’s utilities with the software download. PrimoPDF gives you all the helpful links, tips, and information you need to get the most out of your PDF.
#How to use primopdf to separate pages update#
Let PrimoPDF do everything for you! You can also be notified of updates, and troubleshoot update issues, making it one of the most user-friendly additions to this package. You don’t have to waste time updating your software if you don’t want to. Updates can be done manually, or you can allow PrimoPDF to streamline everything for you. You can also set Downsampling, and convert the color mode, too. You can switch your PDF’s from Color to Grayscale or to Monochrome. These special settings preserve the quality of your documents to a photographic level, making each poster that you print look as crisp, clear, and professional-quality as you would hope it to be. Print and PrePress conversions allow users to keep the photo-level quality in their documents…even after converting them! If you have been wanting to print posters, choose either Print or PrePress conversion options. You can use different passwords for each document, or you can password protect all the documents with the same password encryption using PrimoPDF’s advanced security settings. People who are concerned about the safety of their PDF can password protect their documents with PrimoPDF. You can also add security to your documents with PrimoPDF.
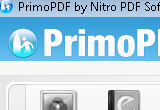
You also can change your conversion settings and make your own default settings too.


With PrimoPDF, you can change the title, company name, the subject, author name, and the keywords before the document is converted. You can change your document properties before they are converted. You can choose to view them, mail them, or simply store them in your folder with the click of a button. Users can choose what to do with the new PDFs once they are done converting. You can even have your own custom sized PDF files for your own unique purposes. You can have a PDF in the size of Screen (smallest files), eBook (Medium files), Print (Larger files), Prepress (Largest files). You can choose your conversion settings based on size. All you have to do to convert a file into a PDF is drag the file that you want to convert onto the PrimoPDF icon. You don’t even have to open up the program to convert a file to a PDF.


 0 kommentar(er)
0 kommentar(er)
